This is another post in a series of posts by fellow MVP Billy York and myself on migration from on-prem automation to Azure. Check out his post here to see the full list.
One of the challenges that needs to be addressed with moving off an on-prem tool such as Orchestrator is how to trigger your automations. Almost all of the tools individually have a method to call them remotely – things such as webhooks, watchers, api endpoints, etc… In this post I would like to highlight how another Azure tool – Azure Event Grid – can prove a useful tool for correlation and centralization. If you need a quick refresher on Event Grids – check out this post. I’m not going to dig into the concepts of Event Grid, but I will walk through how to do a quick setup of Event Grid and get it ready to trigger your workflows.
The first thing we are going to do is create an Event Grid Topic – go to the appropriate resource group, and create a new resource – pick Event Grid Topic, and click ‘Create’.
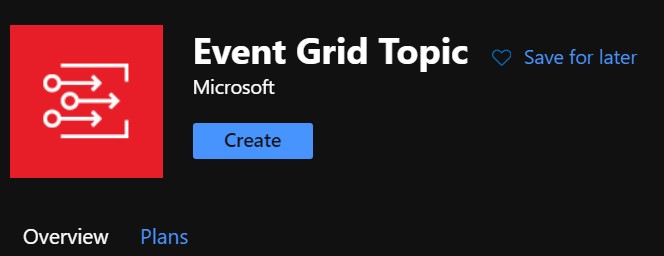
Specify the event topic name, subscription, resource group, location, etc… The deployment will take a minute or two.
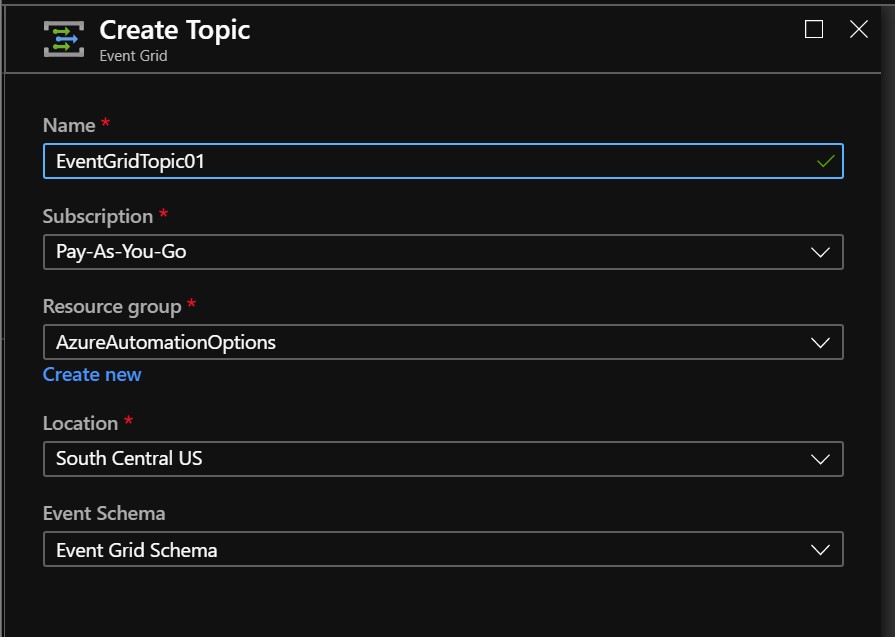
When it’s created, you should see something like this. Take note of the “+ Event Subscription” and the Topic Endpoint.
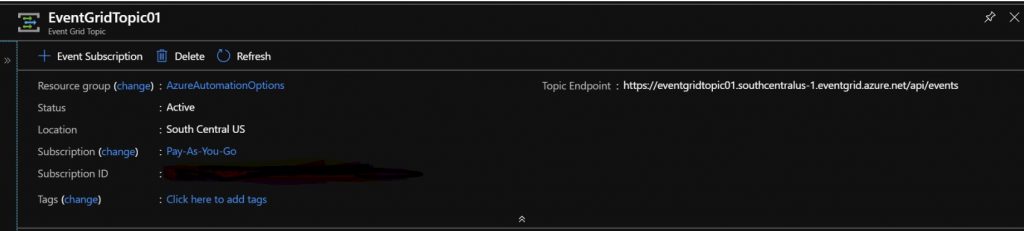
The topic endpoint is important – this is where you can forward events to from your on-prem resources in order to for event grid to pick them up. This URL takes a json payload (under 64kb in the general release version, with 64kb increments being charged separately – 1mb version in public preview now). Because I am who I am, I wrote a quick PowerShell script that could be used by your resources as a quick and dirty integration.
Connect-AzAccount -Credential (get-credential)
$body = @{
id= 123743
eventType="recordInserted"
subject="App01/Database/TLogFull"
eventTime= (get-date).ToUniversalTime()
data= @{
database="master"
version="2019"
percent="93.5"
}
dataVersion="1.0"
}
$body = "["+(ConvertTo-Json $body)+"]"
$topicname="EventGridTopic01"
try{
$endpoint = (Get-AzEventGridTopic -ResourceGroupName AzureAutomationOptions -Name $topicname).Endpoint
$keys = Get-AzEventGridTopicKey -ResourceGroupName AzureAutomationOptions -Name $topicname
Invoke-WebRequest -Uri $endpoint -Method POST -Body $body -Headers @{"aeg-sas-key" = $keys.Key1}
}
catch{
write-output $_
}The important bits:
- Subject – What the event subject would be, which is what we will key off of later for subscriptions – this is a personal preference. You can trigger from the event type in the basic editor, but I prefer subject.
- eventTime – Required, in UTC
- id – Important, but only if you want unique event identifiers.
- data – The important bits from your on-prem resources – the bits we will want to pass to the Azure Automation resources.
After sending a couple of events, you can look at the ‘Published Events’ metric to ensure they are coming in as expected:
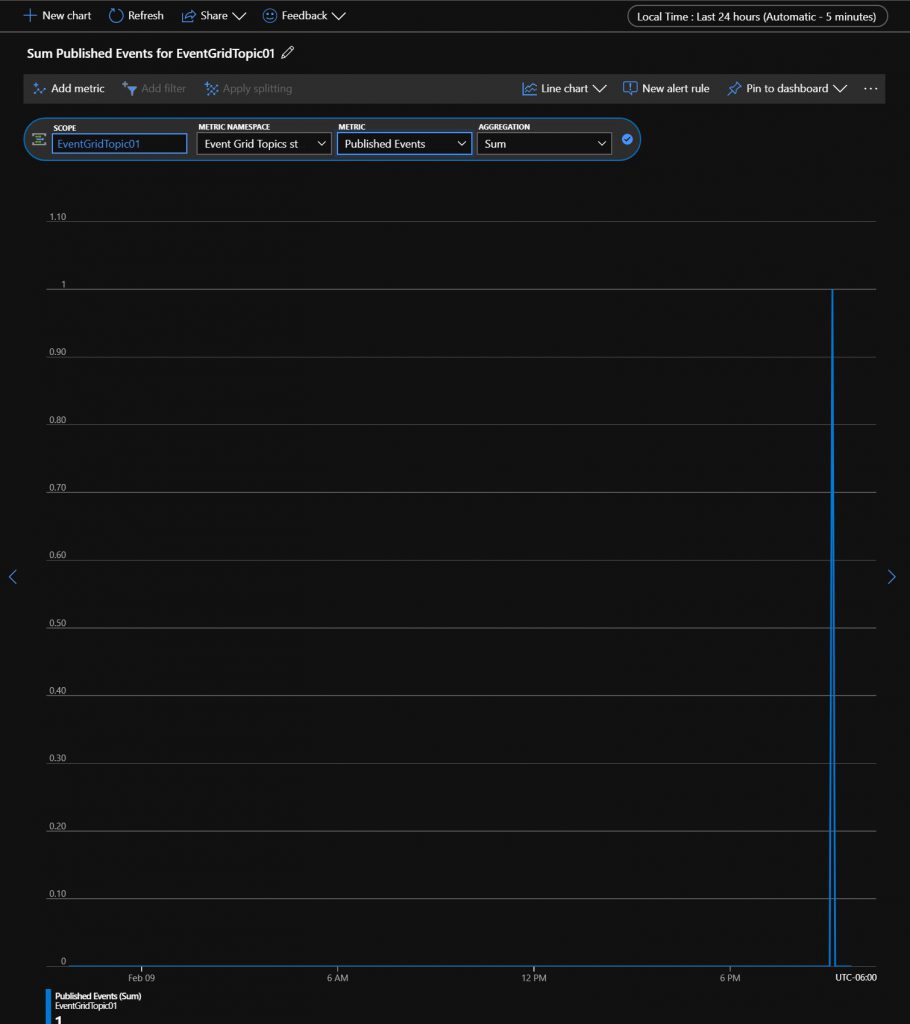
Now it’s time to give the event grid something to do when the events arrive. There are several ways to accomplish this – all done with a ‘subscription’ to the events. Some of the ‘automation’ flavored options include:
- Azure Functions
- WebHooks
- Sending to Event Hubs
- Service Bus Queues and Topics
WebHooks are pretty self-explanatory, but also one of the most powerful. For example, you can create a Logic App that is triggered by an http request, and from there break out and perform any type of automation that you want. I will go over that in another post. For this post, I will show a slightly more difficult to setup, but equally as powerful method to start automation – the Azure Function EventGrid triggered function. Head over to your Azure Function, and let’s add a new function:
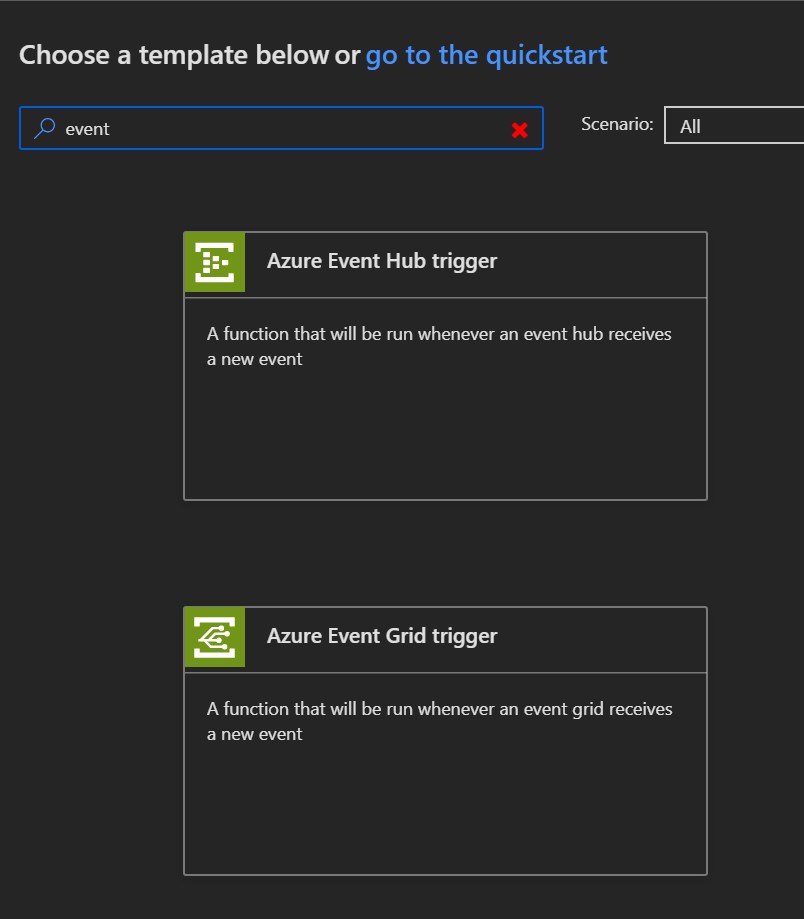
Select the “Azure Event Grid trigger” and give it a name – in my case I gave it the descriptive name ” EventGridTrigger1″. After it’s created, you should see something like this:
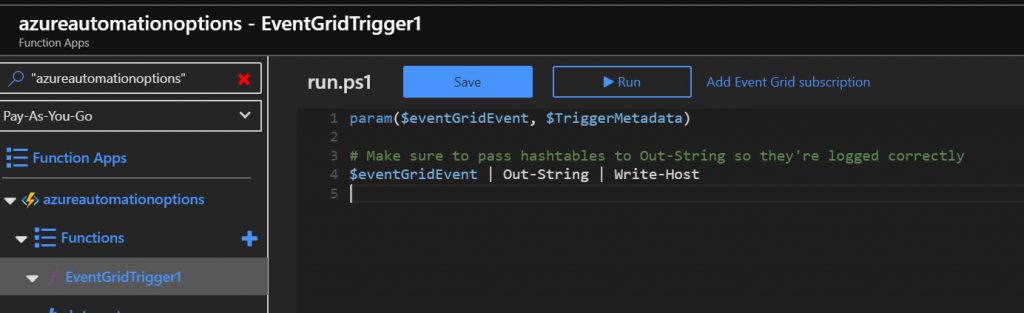
You can see the parameters – eventGridEvent and TriggerMetadata. Keep those in mind. Now head back over to the Event Grid Topic, and let’s add a new subscription. When you select the endpoint in the new subscription, you should see your EventGridTrigger function:
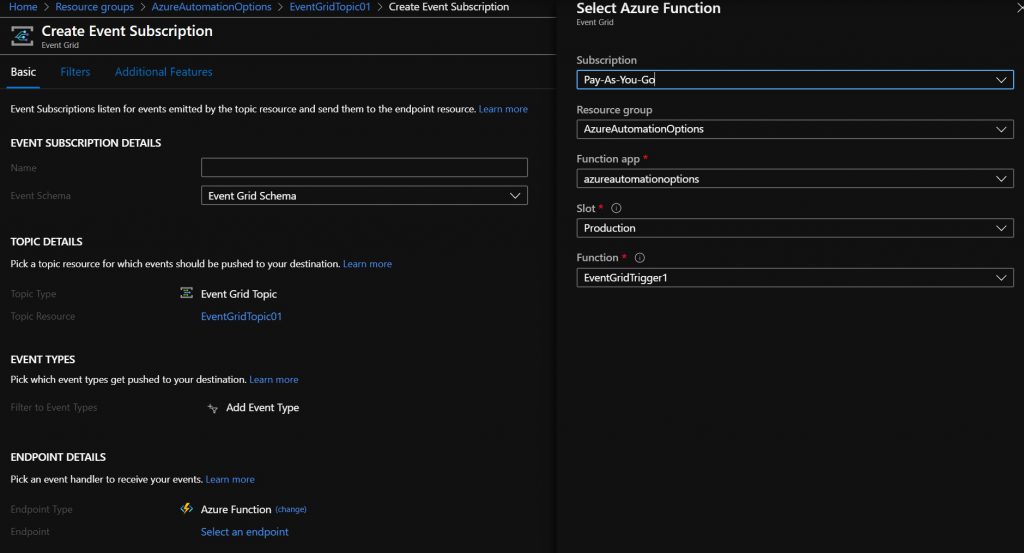
Great – since the function is created already, the endpoint is something we can select. If the function wasn’t created, there would be no option to create a new one.
Now we can dig into the actual subscription properties – notice the 3 tabs. Basic, Filters, and Advanced Features. Filters is where we will do most filtering for automation, although some can be done in the basic tab via the event type. For now, just set the Event Type to ‘recordInserted ‘, since that is what we put in the PowerShell code, so we can switch over to the filters and do the rest of the work.
On the Filters tab, the first thing we want to do in this example is check the box marked “Enable subject filtering”. If you remember in the PowerShell, we set the filter to “App01/Database/TLogFull”. You could imagine this being the unique identifier to trigger the appropriate automation – almost something like a unique monitor ID or an automation trigger id. In this example, let’s set that as our filter. We will do this simple one in this post, but branch out and look at advanced features in a future one:
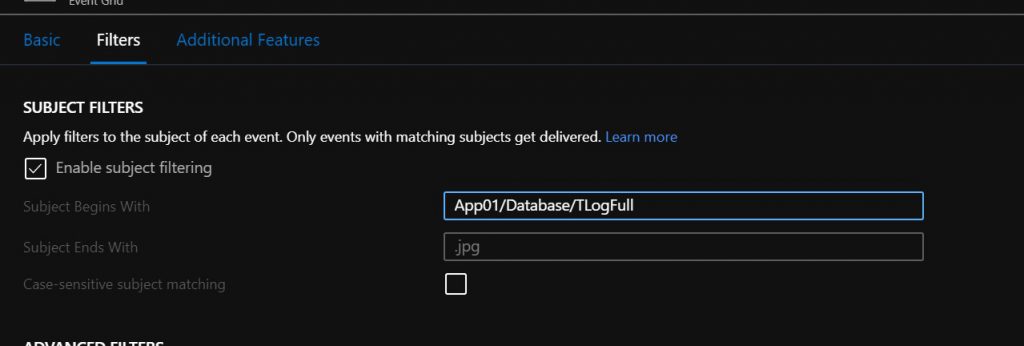
When you are ready to create your new subscription, head back to the ‘Basic’ tab and give it a name – numbers, letters, and dashes only. Do it right, and you will be greeted with something like this:
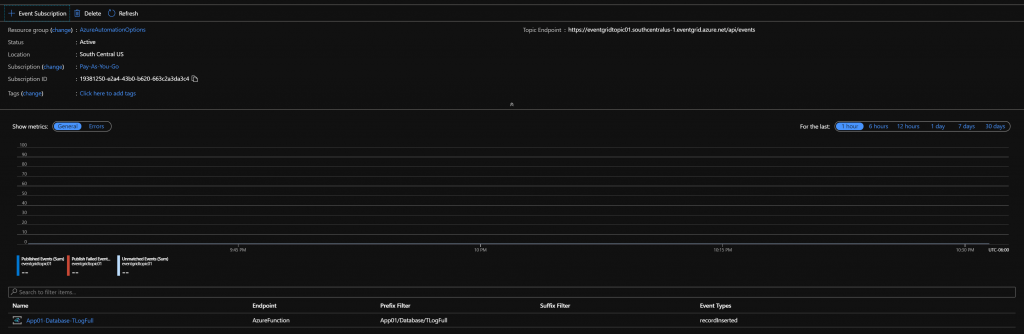
Now that we have the subscription created, let’s send some events and see if they trigger the subscription! If you run that PowerShell snippet a couple of times, wait a minute or two, and check out the ‘monitor’ tab of the EventGridTrigger function, you will see something like this:
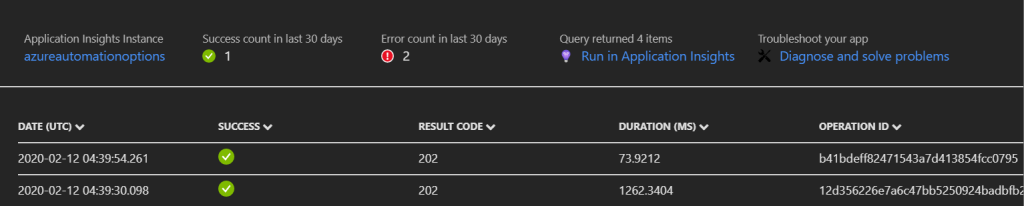
And clicking on the details:
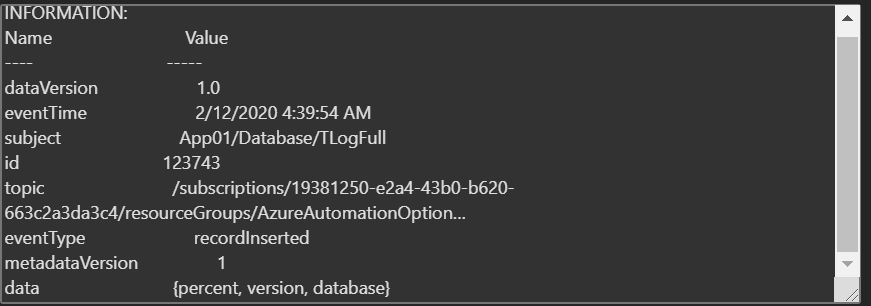
From here, we can see the data fields that were passed, and which could be used in our PowerShell function.
Hopefully you can see how using an Event Grid can help trigger your automations, especially when dealing with IOT and monitoring situations, or when a simple webhook is all you have to work with. They offer an easy way to take those PowerShell workflows from Orchestrator and directly import them into Azure with little modification, while at the same time providing a centralized method of tracking.